Primo passaggio: ottenere due immagini distinte per lo sfondo e per il Soggetto in primo piano
Per prima cosa duplichiamo il Livello Sfondo e gli assegniamo un nuovo nome, per riconoscerlo più avanti. Togliamo la visibilità a questo nuovo Livello perché per il momento lavoreremo sul Livello Sfondo.
Dalla versione CS5 di Photoshop è possibile ricalcolare automaticamente parti dell’immagine per rimuovere un particolare che non ci serve. In italiano questa feature si chiama Riempimento in base al Contenuto, per utilizzarla basta tracciare una Selezione approssimativa attorno al soggetto e successivamente impartire il comando.

Una volta tracciata la Selezione intorno al Soggetto possiamo accedere alla finestra di riempimento in base al contenuto in tre modi:
- Se ci troviamo sul Livello Sfondo basta premere il tasto Canc sulla Tastiera.
- Se vogliamo utilizzare il Mouse possiamo accedere al Menu Modifica > Riempi.
- Se preferiamo una scorciatoia da Tastiera possiamo premere Shift + F5.
Qualunque sia il metodo adottato, comparirà una finestra di Dialogo in cui possiamo scegliere il tipo di riempimento in base al Contenuto e confermare.

Dopo qualche istante (il tempo necessario dipende dalla velocità del vostro computer) Photoshop realizzerà automagicamente l’immagine che useremo come sfondo, eccola qua:

Questa magia è stata introdotta nella versione CS5 di Photoshop, prima per ottenere lo stesso risultato si impiegava molto più tempo.
Lo Sfondo è pronto, passiamo adesso al Livello superiore, che io ho rinominato bambino, e procediamo…
Il Livello superiore dovrà contenere il Soggetto in primo piano, ben scontornato. Uno degli Strumenti più utili per scontornare un’immagine si chiama Selezione Rapida (W) ed è un vicino parente della Bacchetta Magica (W). Per utilizzarlo è sufficiente selezionare questo Strumento e poi fare click e trascinare il Mouse all’interno dell’area desiderata, il risultato che si ottiene non è male:

Anche se questo Strumento ci permette di ottenere una selezione abbastanza soddisfacente in meno di tre secondi, possiamo migliorare ulteriormente la Selezione accedendo al Menu Selezione > Migliora Bordo o premendo [CTRL o Command] + Alt + R: comparirà una finestra che ci permette di raffinare la Selezione:

Possiamo utilizzare questa Finestra per migliorare la precisione della nostra Selezione e generare automagicamente una Maschera di Livello.
Una volta premuto OK dovremmo avere i due livelli che ci servono, non ci rimane che passare al 3D.
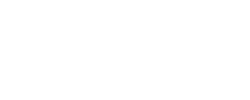
4 replies on “Parallasse 3D da una fotografia”
[…] Parallasse 3D da una fotografia – Daniele Alessandra Dot Com […]
[…] Parallasse 3D da una fotografia – Daniele Alessandra Dot Com […]
Molto interessante, grazie! ti meriti un caffe :)
Grazie a te… a che passi dal bar mi prendi pure un cornetto accrema?